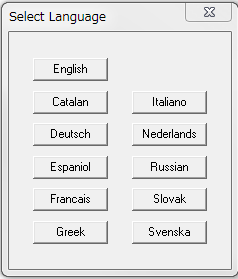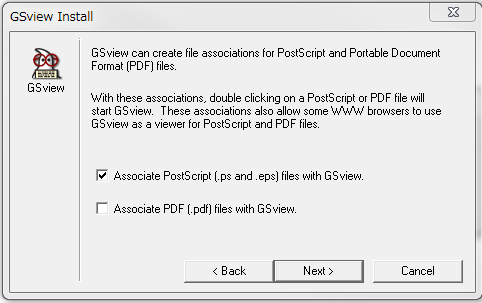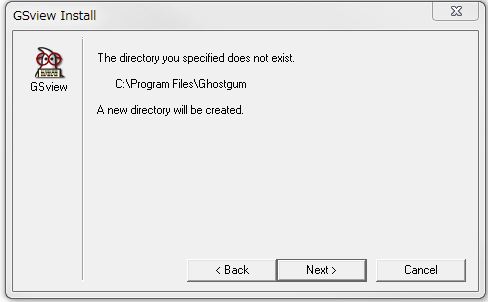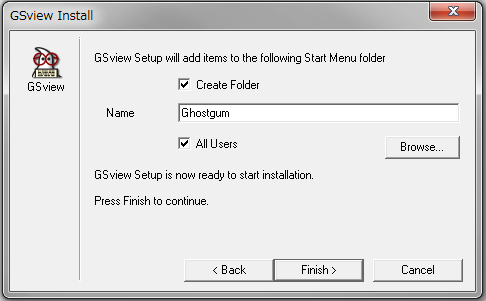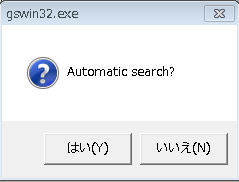0からTex,EasyTexのインストール (Windows7 32bit)
概要
論文を書くためにtexをインストールした時に、激しくてこずったのでインストールメモを残しておくことに。
流れ: Tex本体のインストール -> Texを使うための前準備 -> EasyTexのインストール -> EasyTexの環境設定 -> テスト
Tex本体のインストール
ダウンロード
ダウンロードしたファイルの一覧(せっかくなのでフルインストールをすることにした。)
- 簡易instller "texinst2010.zip"
- 最小インストール 7 files
- 標準インストール 14 files
- フルインストール 24 files
インストール作業
インストールする場所は
C:\tex
とした。
また、簡易インストーラ"texinst2010.zip"は以下のフォルダ以下で解凍させておく。
C:\tex
先ほどダウンロードした、"最小インストール","標準インストール","フルインストール"のfile,45個を以下のファルダの直下に全て配置。
C:\temp_full_install
C:\>cd tex C:\tex>texinst2010 C:\temp_full_install ...(略)... 激しいインストール作業 ...(略)... share/texmf/xindy/modules/lang/vietnamese/utf8-test.xdy share/texmf/xindy/modules/lang/vietnamese/utf8.xdy share/texmf/xindy/modules/ord/ share/texmf/xindy/modules/ord/letorder.xdy share/texmf/xindy/modules/rules/ share/texmf/xindy/modules/rules/isolatin1-exchange.xdy share/texmf/xindy/modules/rules/isolatin1-tolower.xdy share/texmf/xindy/modules/rules/latin-exchange.xdy share/texmf/xindy/modules/rules/latin-tolower.xdy share/texmf/xindy/modules/styles/ share/texmf/xindy/modules/styles/basic.xdy share/texmf/xindy/modules/styles/example.xdy share/texmf/xindy/modules/styles/makeidx.xdy share/texmf/xindy/modules/styles/makeindex.xdy share/texmf/xindy/modules/styles/vermeer.xdy share/texmf/xindy/modules/tex/ share/texmf/xindy/modules/tex/inputenc/ share/texmf/xindy/modules/tex/inputenc/cp1250.xdy share/texmf/xindy/modules/tex/inputenc/cp1251.xdy share/texmf/xindy/modules/tex/inputenc/cp1252.xdy share/texmf/xindy/modules/tex/inputenc/cp437.xdy share/texmf/xindy/modules/tex/inputenc/cp850.xdy share/texmf/xindy/modules/tex/inputenc/cp855.xdy share/texmf/xindy/modules/tex/inputenc/cp866.xdy share/texmf/xindy/modules/tex/inputenc/iso88595.xdy share/texmf/xindy/modules/tex/inputenc/isoir111.xdy share/texmf/xindy/modules/tex/inputenc/koi8-r.xdy share/texmf/xindy/modules/tex/inputenc/koi8-u.xdy share/texmf/xindy/modules/tex/inputenc/latin.xdy share/texmf/xindy/modules/tex/inputenc/latin1.xdy share/texmf/xindy/modules/tex/inputenc/latin2.xdy share/texmf/xindy/modules/tex/inputenc/latin3.xdy share/texmf/xindy/VERSION Append the following one line to AUTOEXEC.BAT in the case of Windows 95/98 : set PATH=C:\tex\bin;"%PATH%" In the case of Windows NT/2000/XP/Vista/Windows7, add C:\tex\bin to user's PATH in the control panel. C:\tex>
PATHを追加してくれと言われたので追加しておこう!
Windows7 環境では[コントロールパネル] -> [システムとセキュリティ] -> [システム] -> [システムの詳細設定] -> ポップアップで出現した"システムのプロパティ"というwindowの下の方にある[環境変数]をクリック -> ポップアップで出現した"環境変数"というwindowの下にあるテーブルの一覧から、"PATH"をダブルクリック -> ポップアップで出現した"システム変数の編集"というwindowの"変数値"の最後に以下を追加する。
;C:\tex\bin
セミコロンは複数のパスを宣言する時のセパレーターです。
これでtex本体のインストール終了。
Texを使うための前準備
Tex環境自体のインストールは終わったが、dviという形式で出力されるため、dviなどの設定が必要らしいので、上記に書いたダウンロードしたファイルのインストール配置を行う。
Ghostscript GSviewの設定
参考サイト
- 少し古いバージョンWindows 用 Ghostscript 8.00 と GSview 4.4 のインストール
- 公式サイト Ghostscript 9.00 + GSview 4.9 の日本語版
- 公式のinstallガイド install.txt
ダウンロード
dviの設定で指定するので、先にGhostscriptの設定を行う。
- ダウンロード (Ghostscript 9.00 + GSview 4.9 の日本語版より)
- gs900w32full-gpl.zip
- gsv49w32.exe
Ghostscriptインストール
適当な場所で"gs900w32full-gpl.zip"を解凍し、"setupgs.exe"を実行する。
インストールするパスを指定する。
C:\Program Files\Ghostgum
"Use Windows TrueType fonts for Chinese, Japanese and Korean"にチェックをいれる。
インストール作業が終了。
"環境変数 "PATH"を追加してくれとReadMeに書いてあったので、以下を環境変数 "PATH"の値の最後に追加した。
;C:\Program Files\Ghostgum\gs9.00\bin;C:\Program Files\Ghostgum\gs9.00\lib
また、GS_LIBという環境変数を作る必要はないみたいです。
今回より、環境変数 GS_LIB への記述は不要になりました。
http://auemath.aichi-edu.ac.jp/~khotta/ghost/install.txt
Gsviewのインストール
ダウンロードした"gsv49w32.exe"を実行する。C:\Program Files\Ghostgum
でNext>

スタートメニューに登録されました。とディレクトリが表示させられる。window閉じる。
GSviewの設定
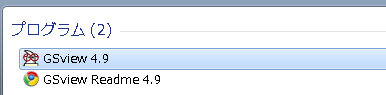
スタートメニューからフォルダ Ghostgum 内の GSview 4.9 を
クリックして GSview を起動します。

このウインドウにある [OK] ボタンをクリックすれば、GSview の利用ができます。

Options → Advanced Configure をクリック
-dNOPLATFONTS -sFONTPATH="c:\psfonts" -dWINKANJI
となった。
以上でGSviewの設定は終了。
GSview確認
GSview 4.9を起動し、以下のファイルを開く
C:\Program Files\Ghostgum\gs9.00\examples\tiger.eps

GSview で表示して、こんな感じで『 虎の絵 』が確認できれば OK です。
続いては日本語の文章の確認、以下のファイルを開く
C:\Program Files\Ghostgum\gs9.00\kanji\article9.ps

GSview で表示して、こんな感じで『 日本国憲法第九条 』が確認できれば OK です
確認終了!
dviout の設定
参考サイト
- ほぼそのまま。Windows 用 DVIware のインストール
ダウンロード・設定
- ダウンロード (dviout/dviprt)
- tex318w.zip
を以下のファルダとして解凍・配置
C:\tex\dviout

プリンターなどの情報設定。これはdefault値でOKとした。"> Next"

Texの設定を行う。"Guess"をクリックすると、自動的にシステム内を探して入力してくれる

Texの情報が見つかった。"はい"を選択 (Tex本体のインストールの際、環境変数"PATH"の設定を行っている場合)
C:\tex\share\texmf\fonts ^r\tfm\\^s^tfm;^r\pk\\^s.^dpk;^r\vf\\^s.vf;^r\ovf\\^s.ovf;^r\tfm\\^s.tfm
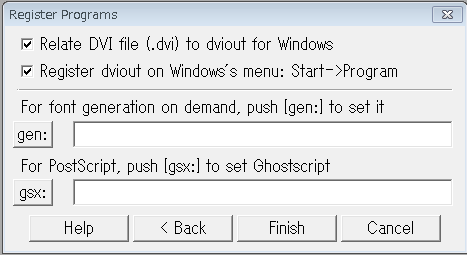
gen,gsxの設定画面。これも同様に、"gen","gsx"ボタンをクリックで自動入力してくれる。"gen"をクリック
`C:\tex\bin\mktexpk.exe --dpi ^d --bdpi ^D --mag ^M ^s
"gsx"をクリック

gexの値が以下のように自動的に入力された。(Ghostscriptのインストールの際、環境変数"PATH"の設定を行っている場合)
C:\PROGRA~1\Ghostgum\gs9.00\bin\gswin32c.exe
"Finish"
以下参考
`Error in RegCreateKey'' が出るが (実際レジストリは既にあるので)、 あわてずに OK する。
http://www.math.meiji.ac.jp/~mk/lecture/ouyoukaiseki4/using-computer-math_meiji_ac_jp/node15.html

スタートメニューに登録され、windowが開いて確認できる。閉じる
これでdvioutの環境は終わり。
Aspellの配置
- ダウンロード (GNU Aspell (Win32 version) Full installerを選択)
- Aspell-0-50-3-3-Setup.exe
落とした"Aspell-0-50-3-3-Setup.exe"を実行して、インストール作業。
インストールする場所はデフォルトの
C:\Program Files\Aspell
にした。全てデフォルトで"NEXT"を選び、インストールした。
SumatraPDFの配置
- ダウンロード (Sumatra PDF)
- SumatraPDF-1.2.zip
C:\tex\SumatraPDFというフォルダとして、"SumatraPDF-1.2.zip"を解凍する。
EasyTex
EasyTex環境設定
初回起動時に環境画面設定が出るので、設定を行う。
TexExe
C:\tex\bin C:\tex\dviout\dviout.exe
"Iniファイルに保存" ボタンを押す
TexOption
"Iniファイルに保存" ボタンを押す
Spell
C:\Program Files\Aspell\bin\aspell.exe --lang=en -t -c
"Iniファイルに保存" ボタンを押す
PS/PDF
C:\Program Files\Ghostgum\gsview\gsview32.exe C:\tex\SumatraPDF\SumatraPDF.exe 300
"Iniファイルに保存" ボタンを押す
ツールの設定

メニューの オプション(O) → ツールの設定(O) からツールの設定をします.
program0
dvipdfmx dvipdfmx.exe "%n.dvi"
"登録" ボタンを押す
program1
※AdobeReaderは既存に入っていたものを用いた。downloadはコチラ
Adobe Reader X C:\Program Files\Adobe\Reader 10.0\Reader\AcroRd32.exe "%n.pdf"
"登録" ボタンを押す
program2
pbibtex.exe -kanji=sjis "%n" pbibtex
"登録" ボタンを押す
program3
mendex mendex.exe -S "%n.idx"
"登録" ボタンを押す
以上でEasyTexの設定終了。